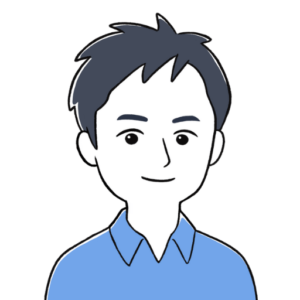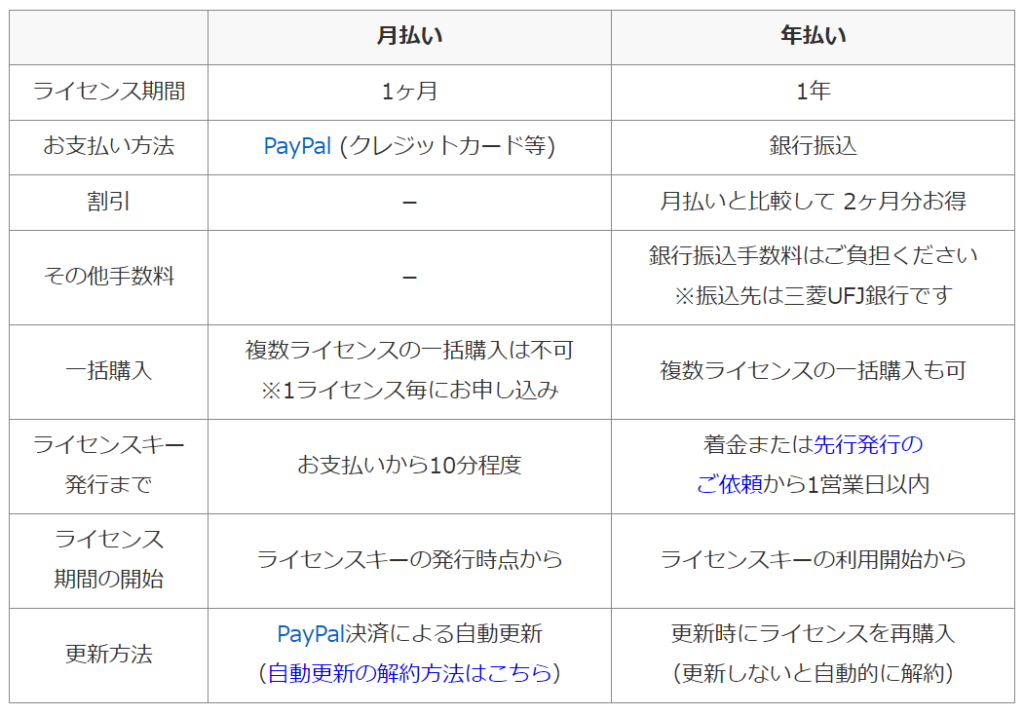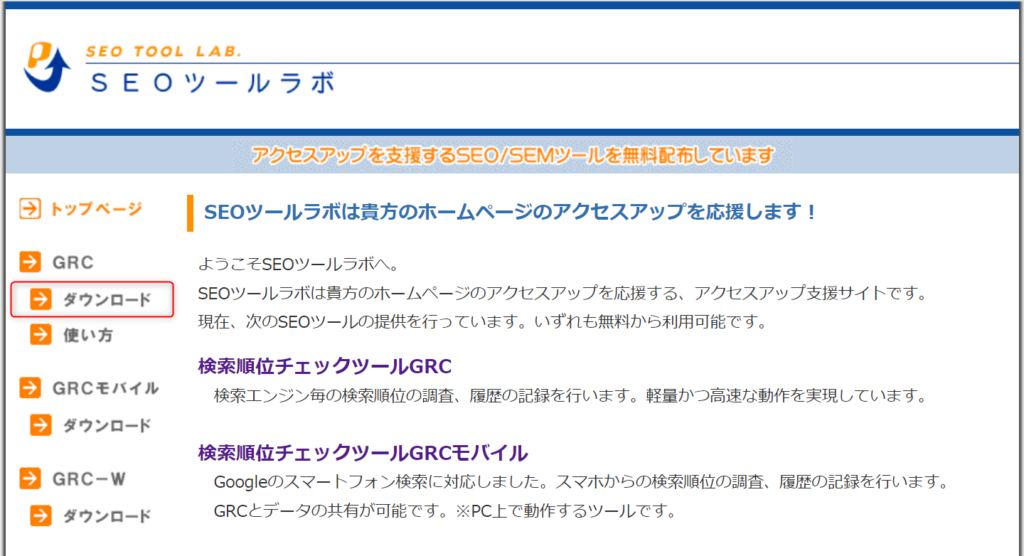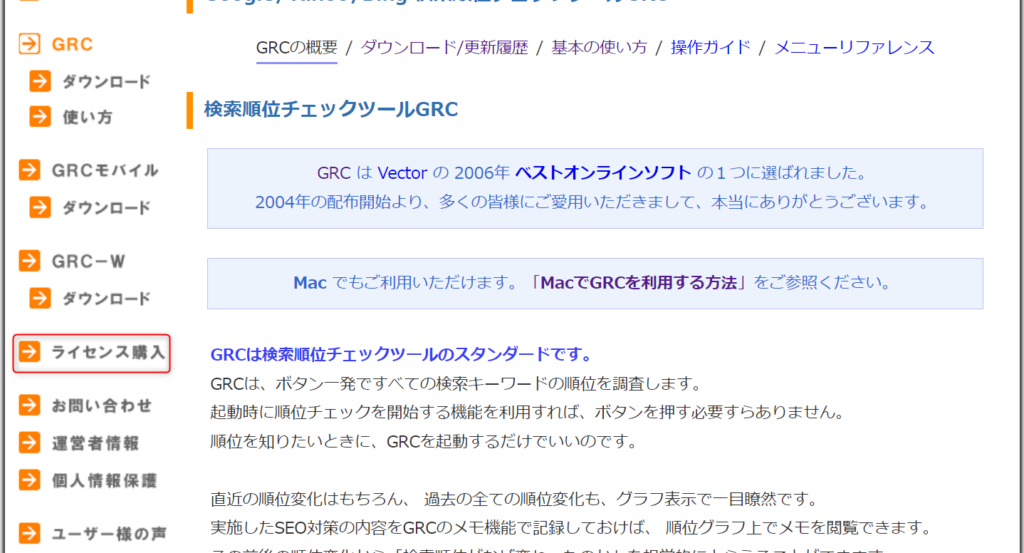ブログ運営をしていて、このような悩みはありませんか?
- 自分の記事の検索順位が気になるけど、いきなり有料ツールを使うのは不安。
- できるだけお金をかけずに、検索順位を確認したい。
- GRC
 無料版で、どこまでできるのか知りたい。
無料版で、どこまでできるのか知りたい。 - 無料版と有料版の違いを教えて欲しい。

これから紹介します「検索順位チェックツールGRC」で、無料で検索順位を確認できます。
この記事でわかること
- GRC無料版でできること
- 無料版と有料版の違い
- GRC無料版のインストール方法と使い方
- GRCのメリット、デメリット
- 無料版から有料版へ移行する方法
- GRCを利用してからのブログ運営の変化
実際にGRC
![]()
![]()
GRCは検索順位ツールの中で圧倒的な知名度とコストパフォーマンスを誇ります。
また、利用者が非常に多く有名ブロガーの方もイチオシツールとして紹介されています。
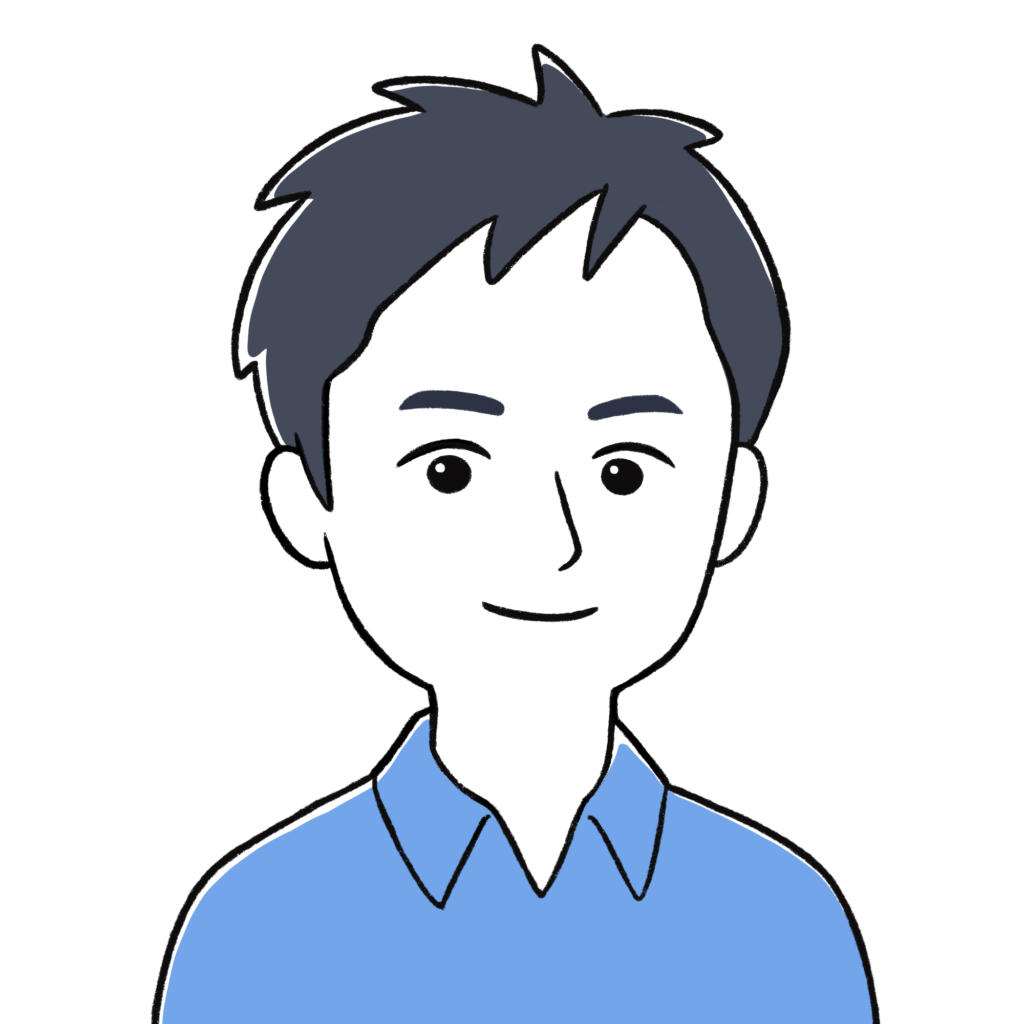
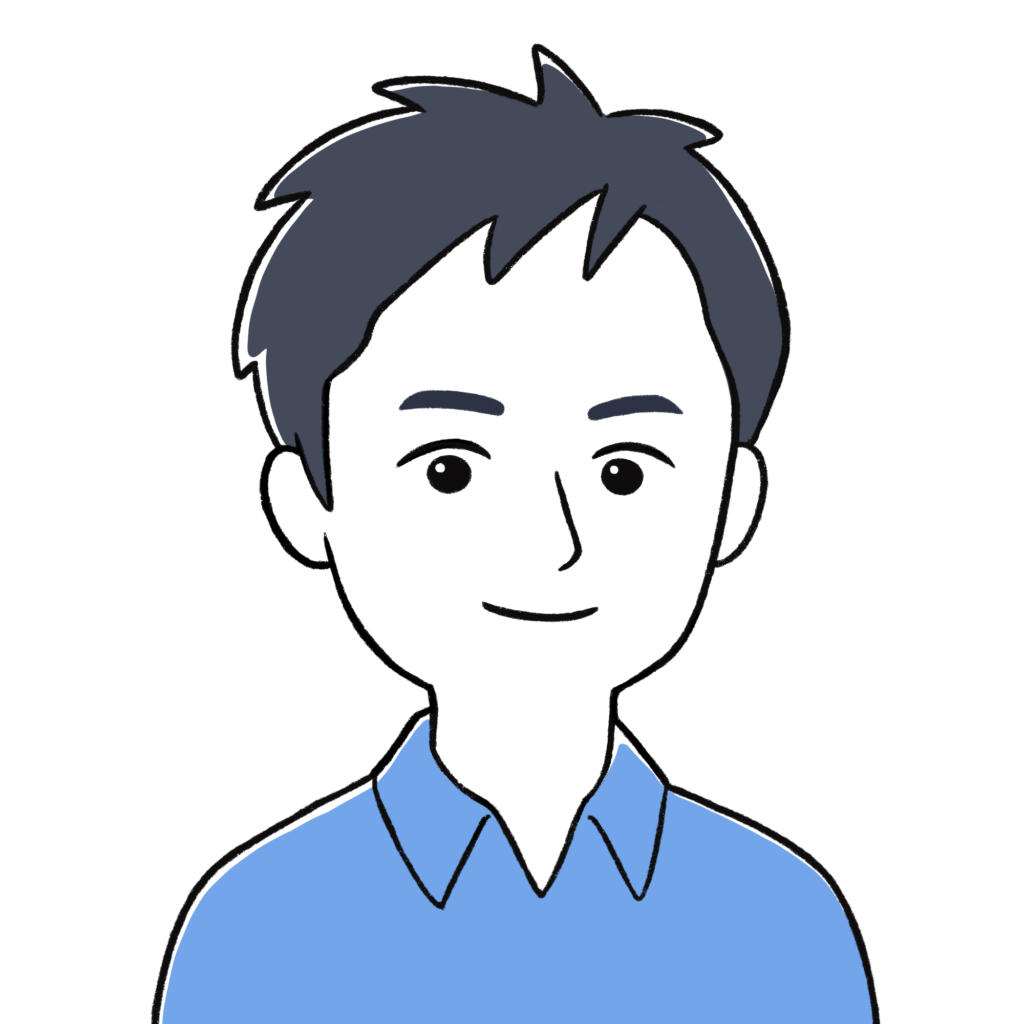
- ブログ歴:2023年2月1日スタート
- ブログ収益:ブログ開始4か月目で5桁収益達成
- 備 考:Xフォロワー6,200人
\ 気になる順位を無料でチェック! /
wordpressで稼げる目安を実体験を元に解説している記事です。


GRC無料版で何ができる?制限はある?


まずは、無料版で何ができるのか?を解説します。
検索順位をチェックするという基本的なことは、GRC
![]()
![]()
有料版との違いは、登録キーワード数と登録URL数となります。
※有料プランのみの機能で、リモート閲覧やCSV自動保存などもありますが、上位プランで利用できる機能になりますので、後ほど説明します。
1.登録キーワード数は最大10個
GRC
![]()
![]()
10個というのは「〇〇 機能 使い方」などのように、3語キーワードでも1検索キーワードであれば1個として数えます。
1つの記事でも、「〇〇 口コミ」や「〇〇 レビュー」など関連する複数のキーワードで順位を確認しましょう。
また、ブログ開始時期はドメインパワーも弱く、上記のような検索ボリュームの大きいキーワードでの上位表示は難しい為、3語キーワードなどロングテールキーワードで上位表示を狙うことをオススメします。
※ドメインとは「https://www.〇〇〇.com」のような、サイトの住所になります。新規ドメインはGoogleに評価されるまでに時間がかかり、ドメインパワーも0からのスタートです。
- 1検索キーワードで1個
- 1記事で複数の検索キーワードで順位をチェックする
- ドメインパワーが弱い初心者時期は、3語以上のロングテールキーワードで上位表示を狙う
無料で10個の検索キーワードを登録できるのはすごいです。
ただし、記事数が増えてくるとすぐに足りなくなってしまいます。



有料版もコストパフォーマンスに優れたプランがありますので、無料版を使ってみてから移行するのがオススメです。
2.登録URLは最大3サイト
GRC
![]()
![]()
登録URLというのは、登録したURLおよびその下層の全てのページとなります。※ドメイン数ではありません。
3つ目までは無料版でも利用できますが、4つ目以降は有料版でのみ検索順位の確認ができます。
ブログ初心者時期は1サイト運営の方がほとんどだと思いますので問題ないですが、ブログ運営に慣れてくるとジャンルごとに複数サイト運営を行うこともあると思います。



プランによって登録URL数も変わりますので、後ほど説明いたします。
3.GRC全プラン一覧表
GRC
![]()
![]()
ベーシックプランでも、登録URL数5、登録キーワード数500と十分な数になります。
この登録数で、月495円は破格の値段です。
| 無料版 | ベーシック | スタンダード | エキスパート | プロ | アルティメット | |
|---|---|---|---|---|---|---|
| 月額料金 | 無し | 495円/月 | 990円/月 | 1,485円/月 | 1,980円/月 | 2,475円/月 |
| 年払い料金 (2ヶ月分お得) | 無し | 4,950円/年 | 9,900円/年 | 14,850円/年 | 19,800円/年 | 24,750円/年 |
| 登録URL数 | 3 | 5 | 50 | 500 | 5,000 | 無制限 |
| 登録キーワード数 | 10 | 500 | 5,000 | 50,000 | 500,000 | 無制限 |
| 上位追跡 | 無し | 5 | 50 | 500 | 5,000 | 無制限 |
| リモート閲覧 | 無し | 無し | 利用可 | 利用可 | 利用可 | 利用可 |
| CSV自動保存 | 無し | 無し | 無し | 無し | 無し | 利用可 |



下記に各項目の説明を記載します。
- URL数:登録できる順位チェック対象のURL数になります。※ドメイン数ではありません。登録したURLおよびその下層すべてのページが対象になります。
- 検索語数:検索キーワード数になります。「〇〇 口コミ 評判」など3語キーワードでも1とカウントされます。
- 上位追跡:指定した検索語の検索結果上位サイトの順位履歴を丸ごと記録する機能。
- リモート閲覧:LANでつながっている他のPCのGRCデータを閲覧する機能。
- CSV自動保存:順位チェック完了時に、自動的に順位データをCSVファイルで出力する機能。



年払いの方が2か月分お得になりますが、支払方法が変わりますので注意が必要です。
月払いはPayPal(クレジットカード等)、年払いは銀行振り込みになります。
年払いの注意点としましては、銀行振込手数料の負担と、ライセンスキー発行までに時間がかかることです。
また、ライセンスキーは1台のPCにつき1つ必要になります。
その他注意点としましては、ライセンス発行後のキャンセルや変更はできません。
引用元:GRC公式



私はベーシックプランの月払いを利用しています、この金額で500キーワード登録できるのは、コスパ最強です。
\ コストパフォーマンス抜群!/
GRC無料版インストールから、使い方と登録方法


GRC
![]()
![]()
手順通りに行うことで、すぐに無料版を利用できます。
1.GRC無料版インストール手順
下記画面の最新版GRCのダウンロードをクリック
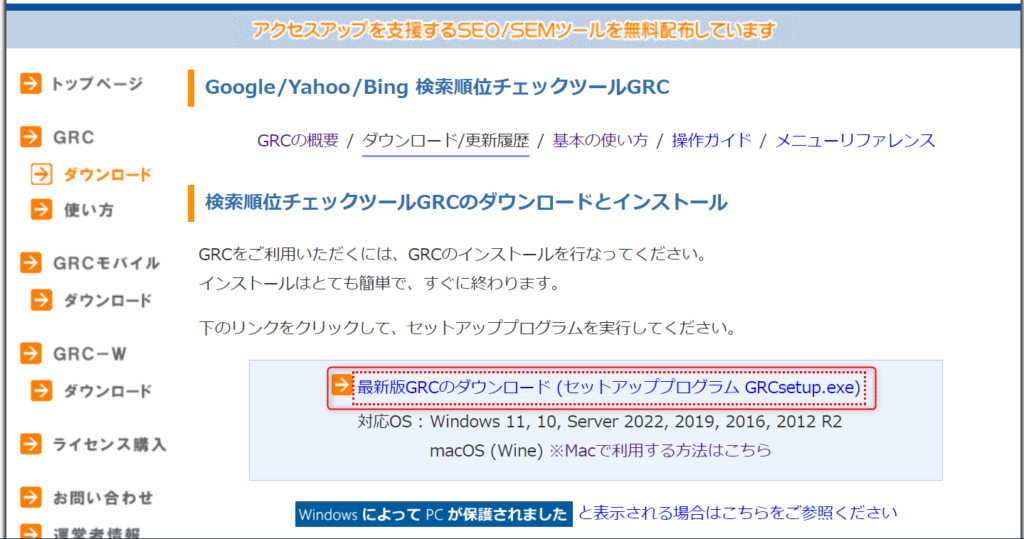
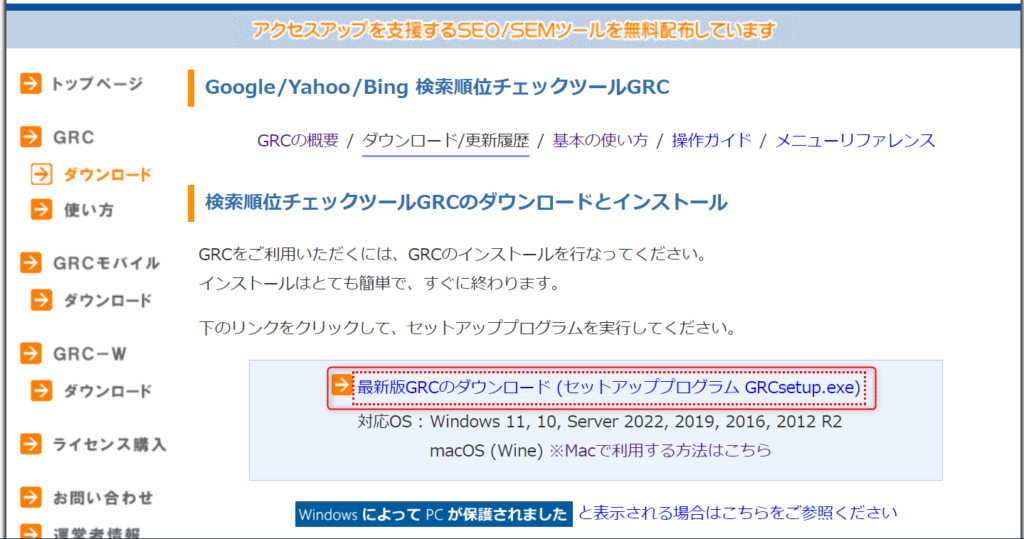
下記画面になりますので、次へをクリック
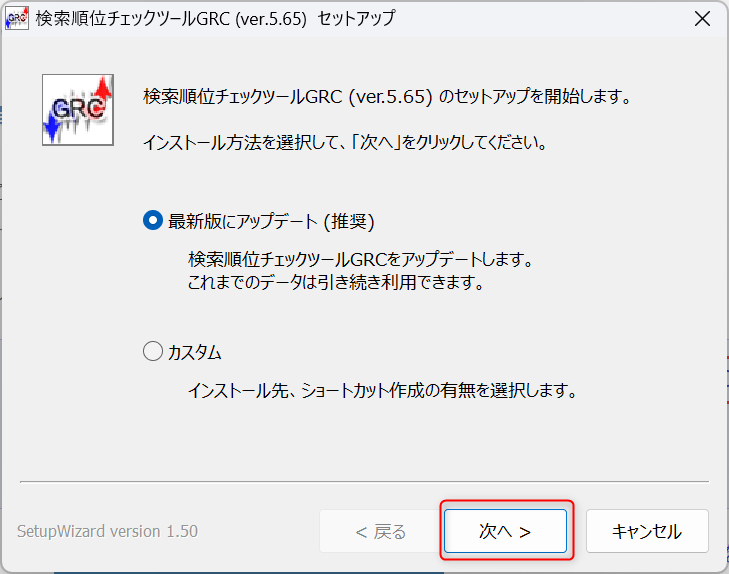
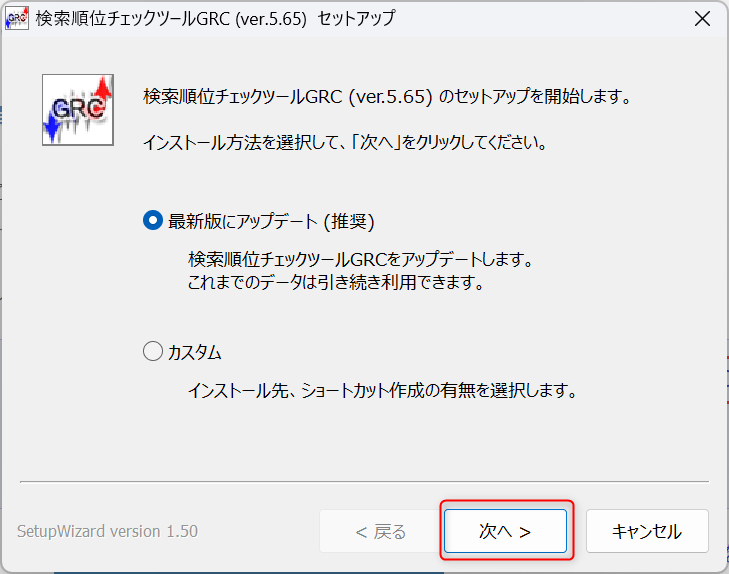
下記セットアップ完了画面で次へをクリック
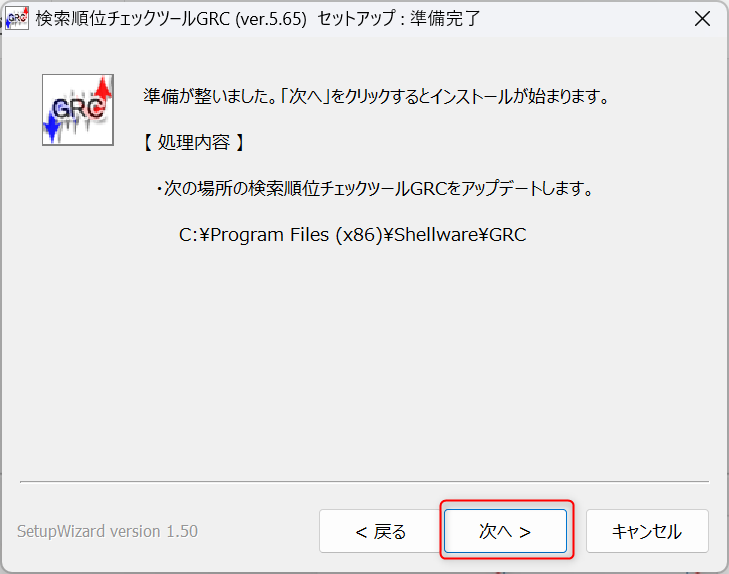
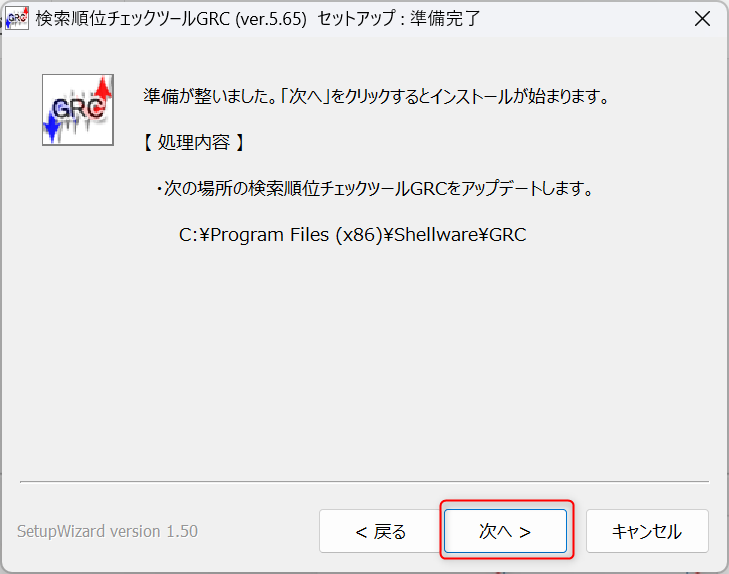



お疲れ様でした、インストール完了です。
デスクトップ画面にGRCのショートカットが作成されますので、
そちらからGRCへアクセスできます。
2.GRC無料版、URLとキーワードの登録方法
次にURLとキーワードの登録をしていきます。
私が使用しています、有料版(ベーシックプラン)の画面で説明していますが、無料版でも表示内容に変わりはありません。
下記画面になりますので、左上の編集から、項目新規追加をクリック
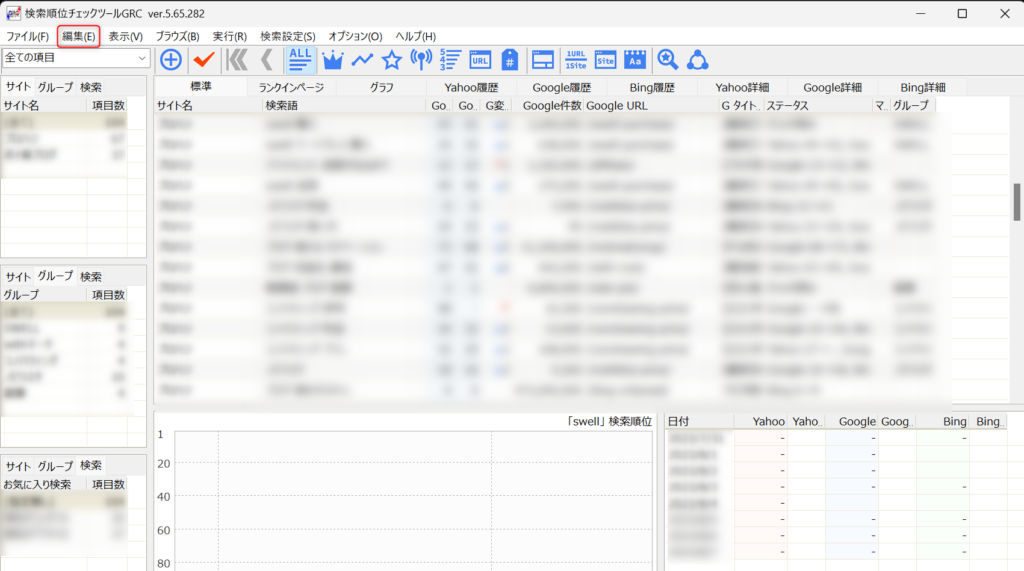
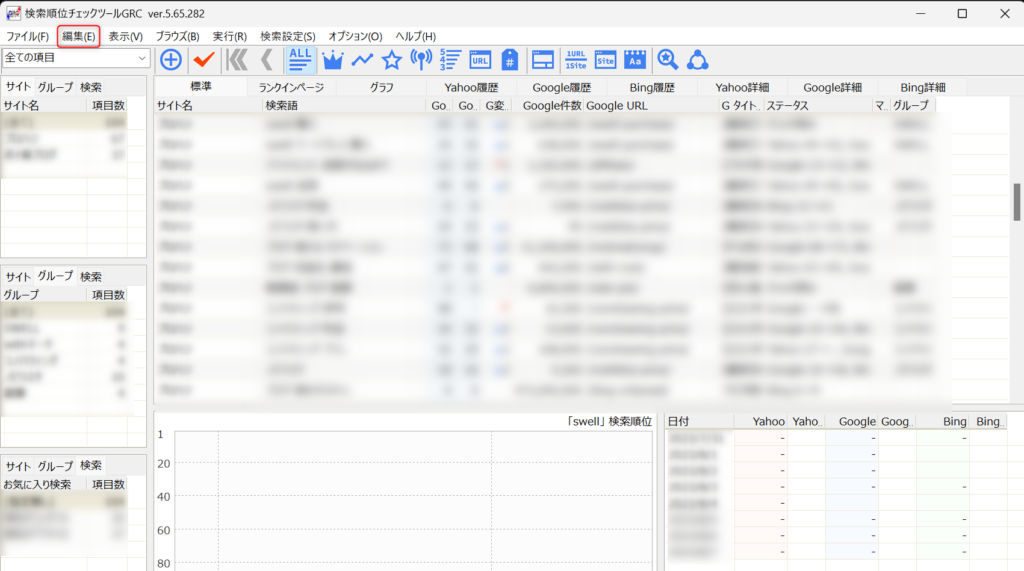
下記画面になりますので、サイト名、URL、検索語(検索キーワード)をそれぞれ入力する。
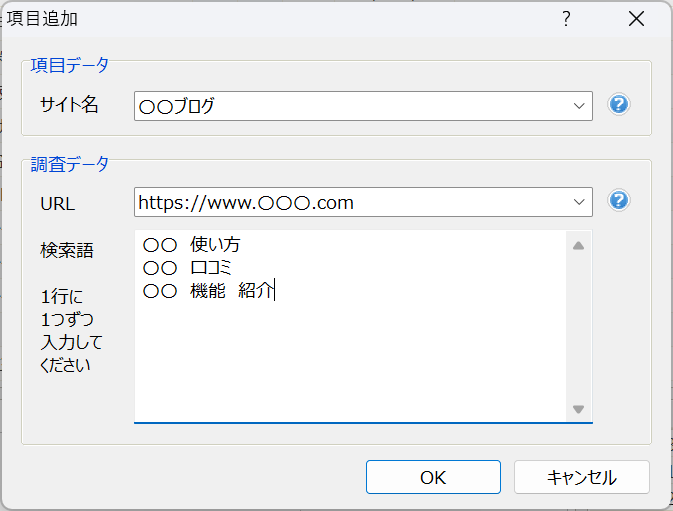
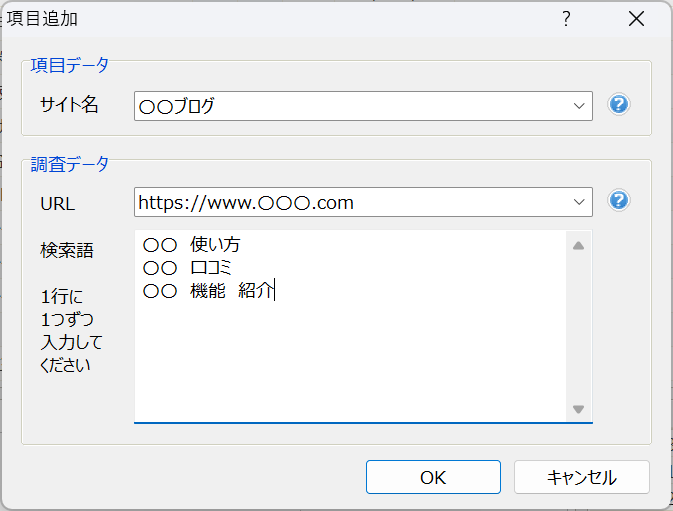



これで登録完了です。
次は使い方を紹介していきます。
3.GRC無料版使い方
GRC
![]()
![]()
下記画面の赤いチェックをクリックすると、検索順位の取得が始まります。
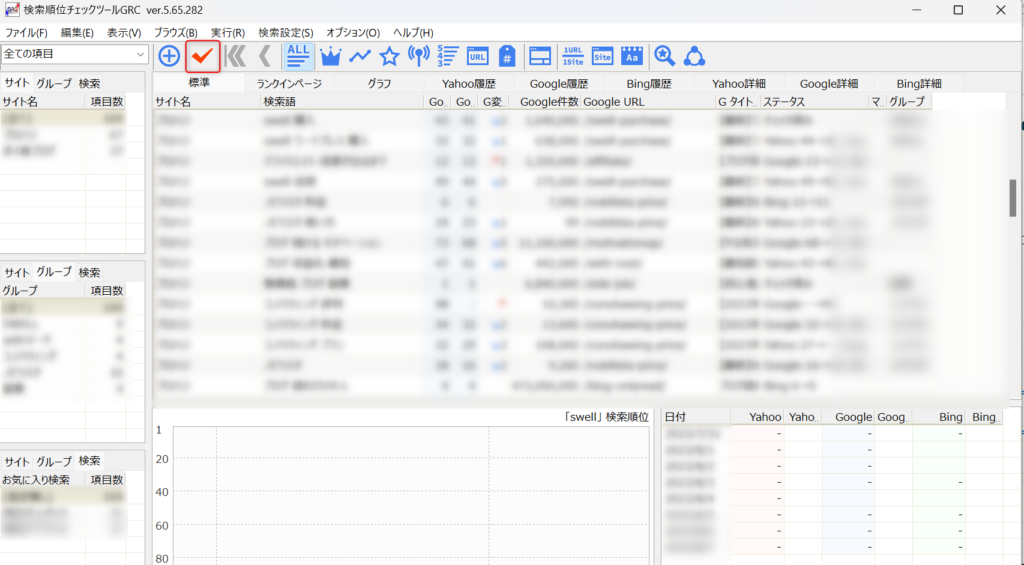
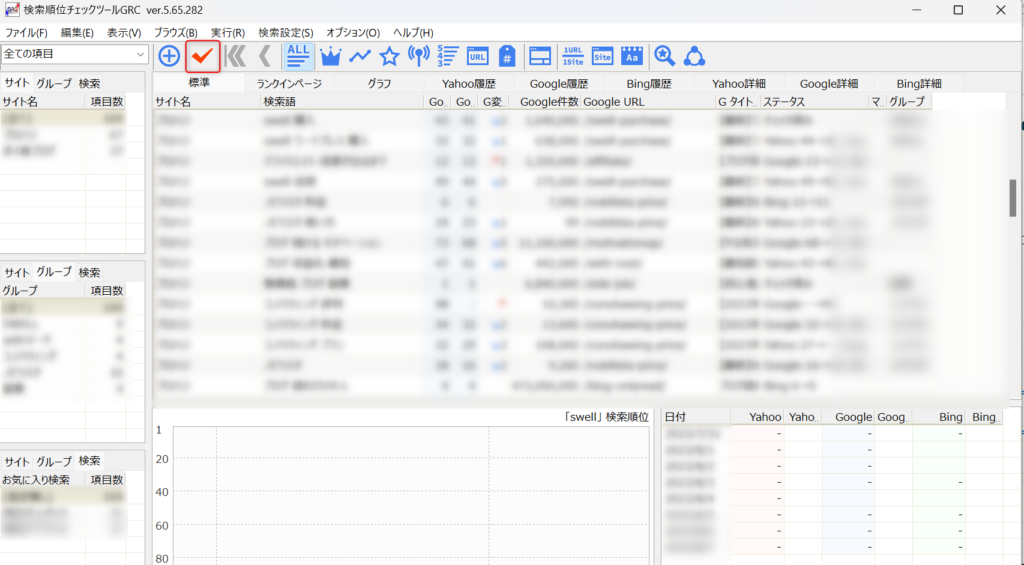
便利な使い方として、順位取得の時間指定やGRCを開くと自動で順位取得が開始される設定も可能です。
下記画面のオプションをクリック
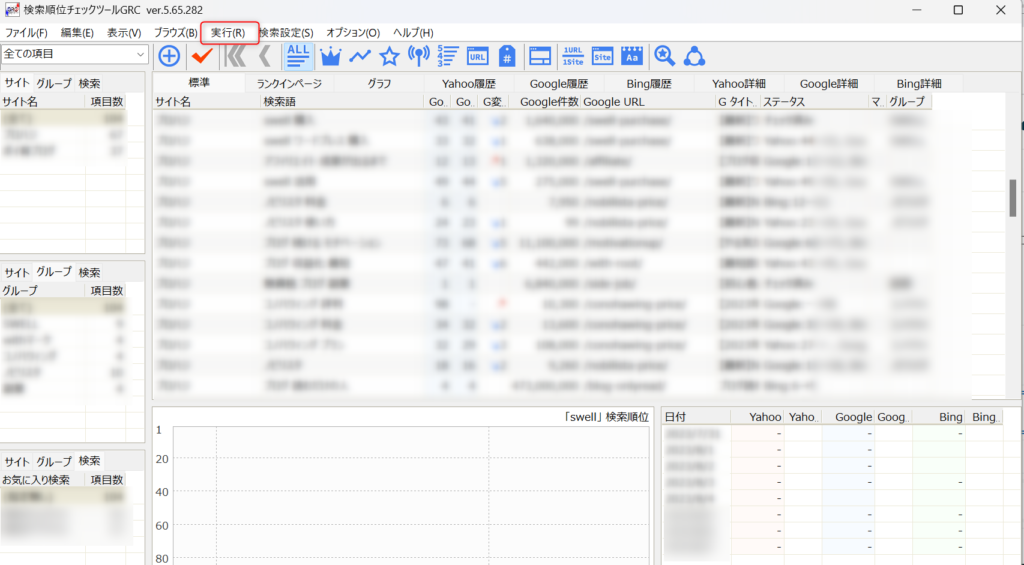
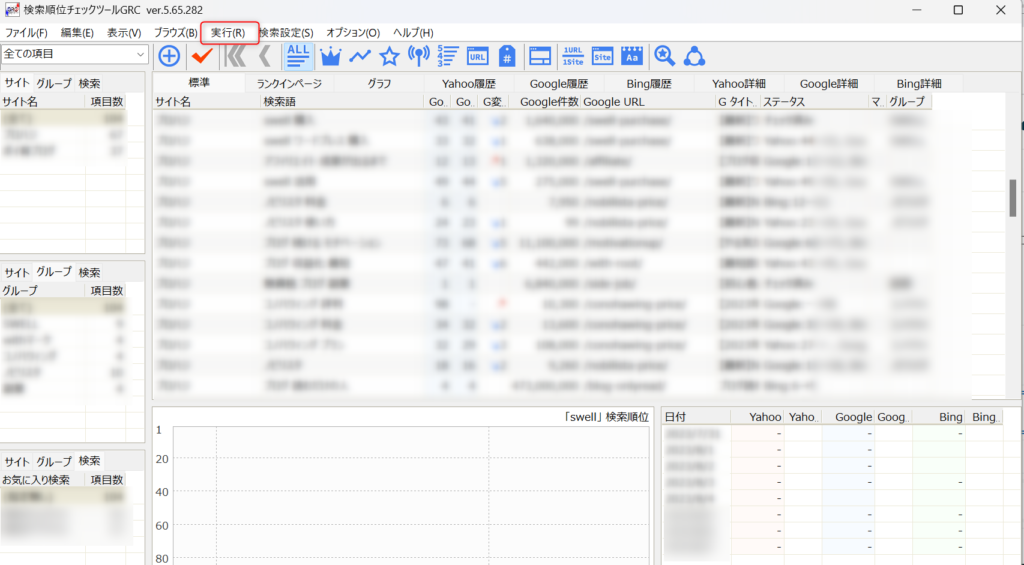
「起動時に順位チェック実行」をクリックで、GRC起動した際に自動で順位取得。
「指定時刻に順位チェック実行」で、指定した時刻に順位チェックが行われます。※指定時刻にPCを起動しておく必要があります。



私は起動時に順位チェック実行を選んでいます。
GRCを起動させておき、順位取得中にキーワード選定などの作業を行っています。
\無料で試せる! /
【実体験】GRCのメリット5選、デメリット4選


実際にGRC
![]()
![]()
1.GRCのデメリット4選
- 検索順位取得に時間がかかる
- PCを起動する必要がある
- 見た目が少々古い
- Chromebookでは使えない(MacはWindowsリモートデスクトップサービスやアプリで利用可能)
私がデメリットに感じたのは上記4つです。
特に検索順位取得に時間がかかる点が気になりました。
また、順位取得にはPC起動が必要になりますので、毎日PCを起動しない方は気になると思います。



旅行などPCを起動できない状況の時には、順位取得ができません。
PCの起動や稼働時間が、毎日確保できない方にはクラウド型の順位検索ツールもオススメです。
クラウド型は自動取得かつ、スマホでも順位の確認ができます。
また、ChromebookユーザーやMacユーザーでWindowsリモートデスクトップサービスが利用できない方は、下記クラウド型ツールがオススメです。
2.GRCのメリット5選
- 料金が安い
- 順位取得できる検索エンジンが3つ
- 機能がシンプルで直感的に操作できる
- 検索順位の範囲を設定できる
- 順位変動がグラフでわかりやすい
1.料金が安い
個人的に1番のメリットは、料金の安さです。
495円/月のベーシックプランで、登録URL5つと登録キーワード500を利用できます。
個人ブロガーの場合、ベーシックプランでも必要十分だと思います。
さらに年払いにすると2か月分お得になりますので、非常にコストパフォーマンスは高いです。



この値段で、500キーワードは他のツールではありません。
2.順位取得できる検索エンジンが3つ
Google、Yahoo、Bingの検索順位を取得できます。
基本的にGoogleとYahooがメインになるとは思いますが、Bingの順位も取得できるのはすごいです。
他のツールはGoogleのみという場合も多いので、非常に優れています。



GoogleとYahooは同じくらいの順位を示すことが多いですが、Bingのみ上位という場合もあり、検索流入も見込めます。
3.機能がシンプルで直感的に操作できる
デメリットの面で、画面が少々古いと書きましたが、その分操作性はシンプルで非常に扱いやすいです。
PC基本操作ができる方であれば、迷わずに操作できると思います。
順位取得もボタン1つで可能ですので、少ない操作で順位確認が行えます。



個人的にはGRCの画面はわかりやすくて好感が持てます。
4.検索順位の範囲を設定できる
検索順の範囲を下記にて設定できます。
| Yahoo | Bing | ||
|---|---|---|---|
| 検索順位の範囲 | 20位まで 50位まで 100位まで | 10位まで 30位まで 50位まで | 40位まで(推奨) 100位まで |
3つの検索エンジン毎に、それぞれ検索順位の範囲設定ができます。



ここまで設定できるのはすごいです。
私はGoogle100位、Yahoo50位、Bing40位設定で利用しています。
5.順位変動がグラフでわかりやすい
順位変動がグラフ表示されるので、視覚的にわかりやすいです。
実際の画面↓
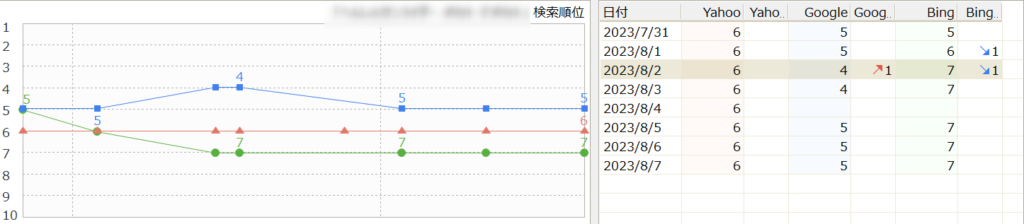
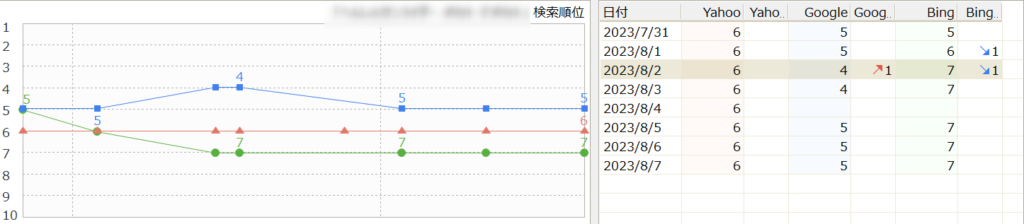
各検索エンジン毎にグラフで表示され、さらに各日付ごとの順位も表示されます。
毎日の順位変動が追えますので、記事のリライトなどの予定も立てやすいです。



急な順位変動にも、すぐに対応ができるので助かっています。
3.GRCメリット、デメリットまとめ
検索順位取得時にPCを立ち上げる必要があることや、順位取得に時間がかかるデメリットはありますが、有料版でも費用が安い為メリットが非常に多いツールです。
PC立ち上げ時に順位を自動取得するように設定できますので、順位取得中はブログ作業などが行えます。
信頼性も高く、ある有名ブロガーが唯一料金を払っているツールと言っていました。
\ 有名ブロガーも大絶賛 /
GRC無料版から有料版への移行(ライセンス購入方法)
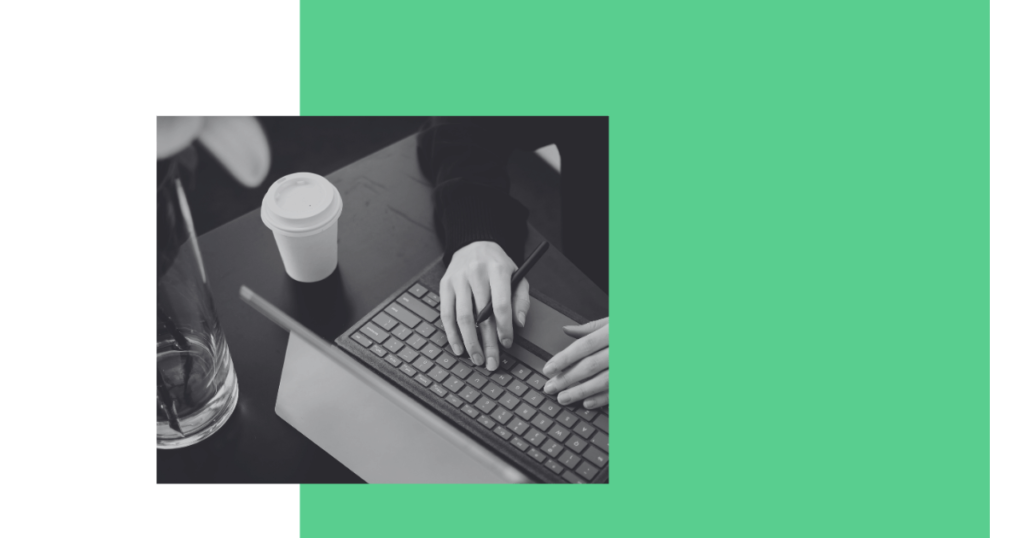
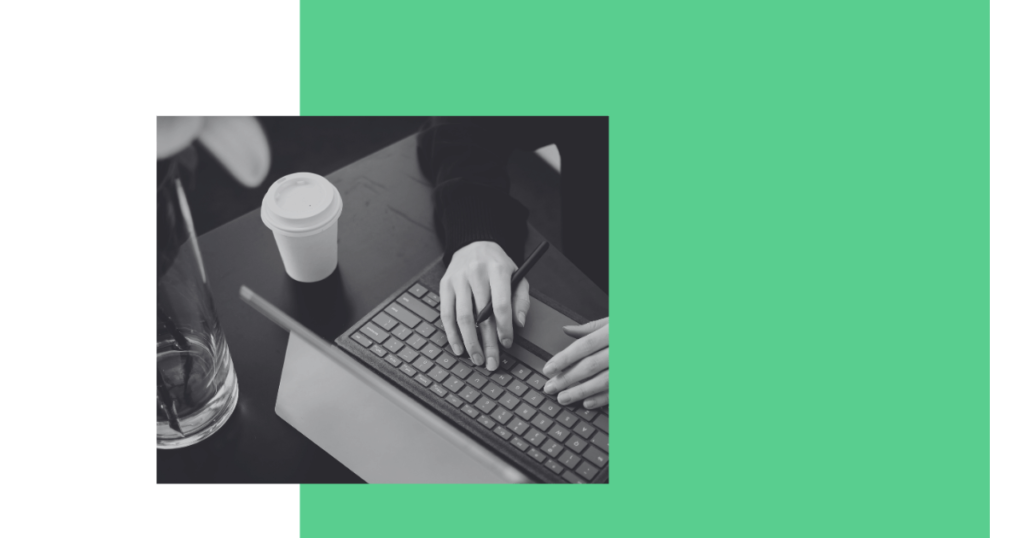
無料版から有料版に移行する際には、ライセンスの購入が必要になります。
ライセンスの購入方法を実際の画面を見ながら解説していきます。
1.GRCライセンス購入方法
無料版から有料版へはライセンスキーを購入後、設定することで移行できます。
下記のライセンス購入申し込みフォームをクリック
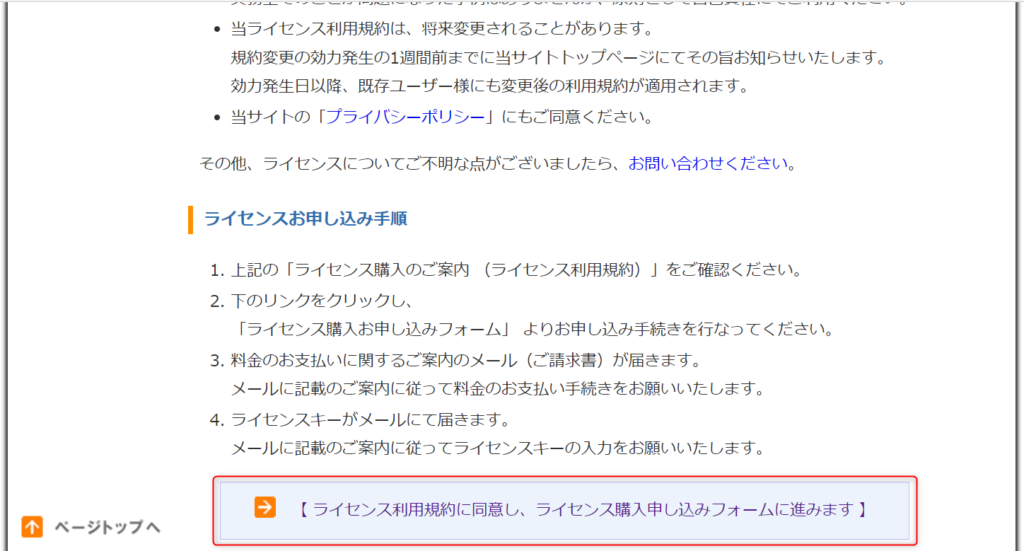
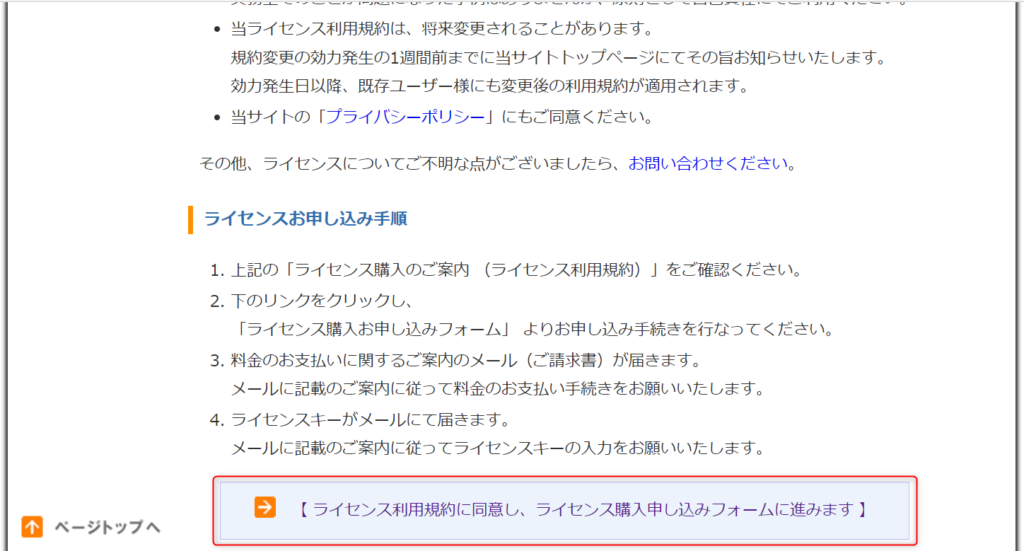
下記画面で、月払いもしくは年払いを選択する。
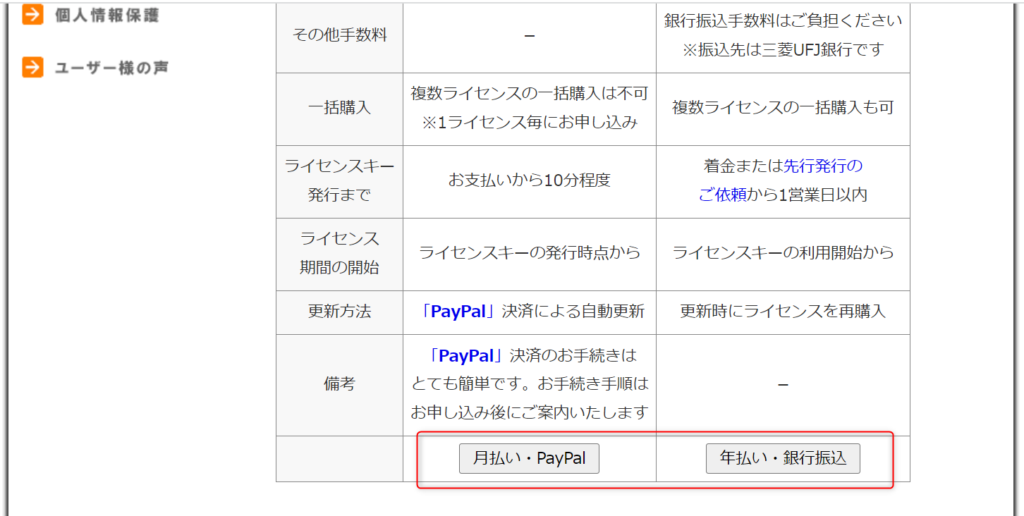
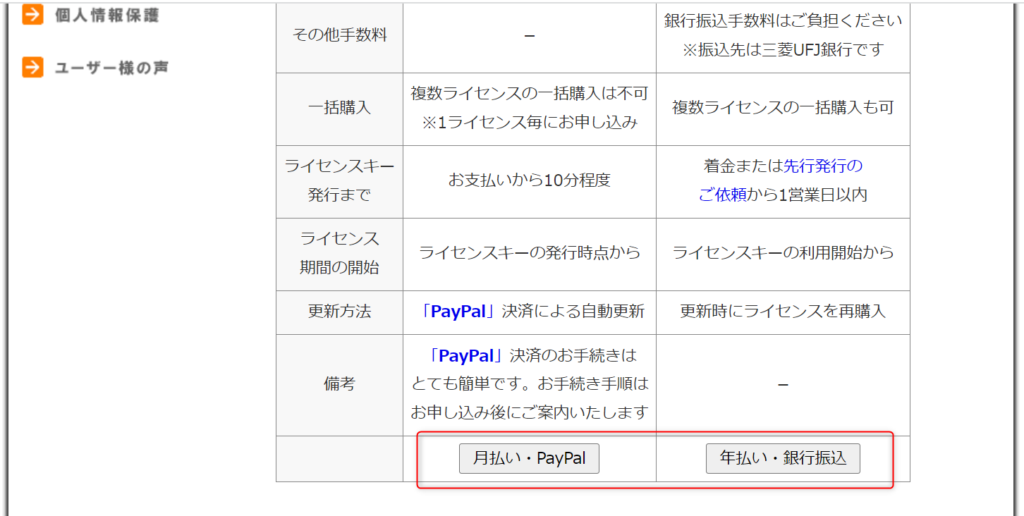
対象ソフトウェアの選択をします。
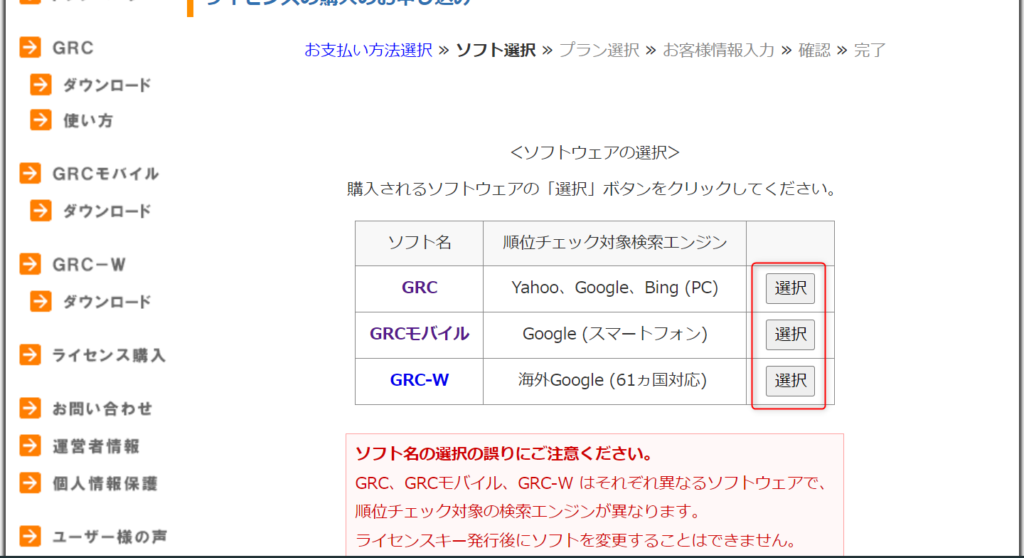
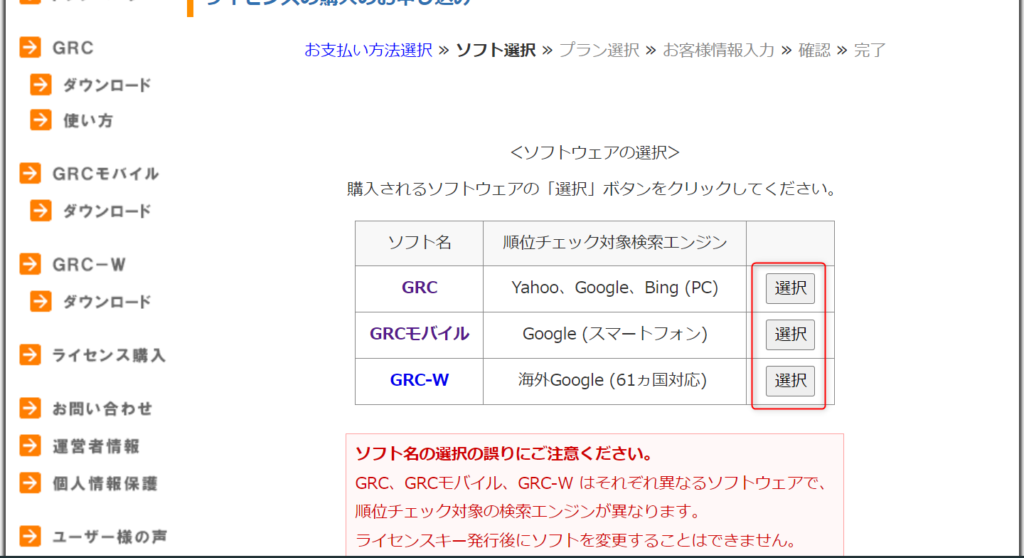
希望のライセンスプランを選択します。
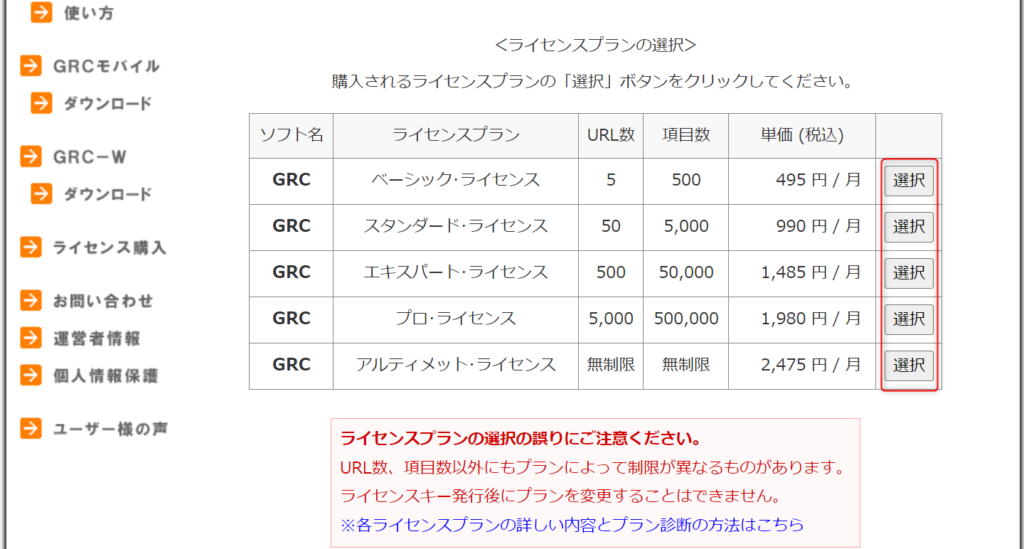
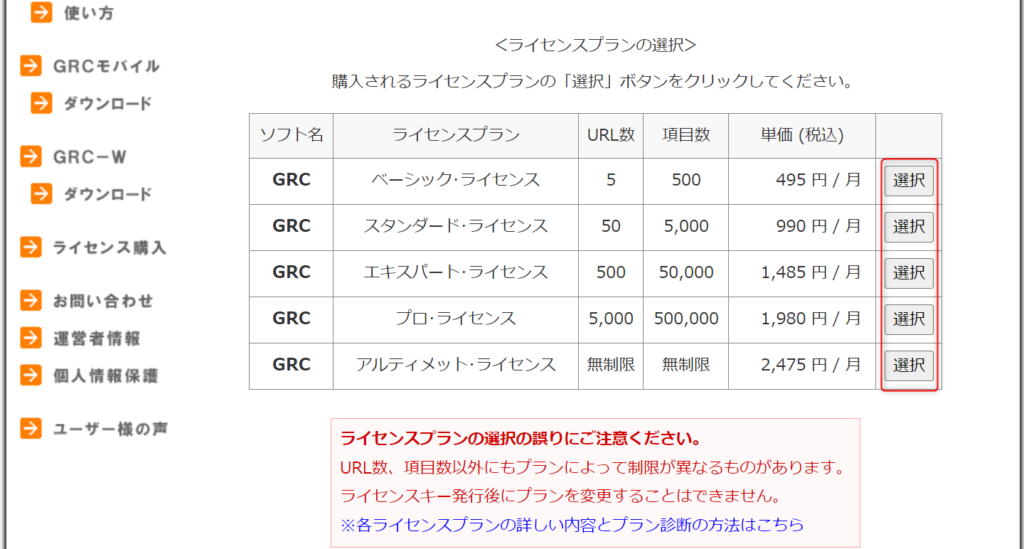
下記名前とメールアドレスを入力して、確認画面へをクリックします。
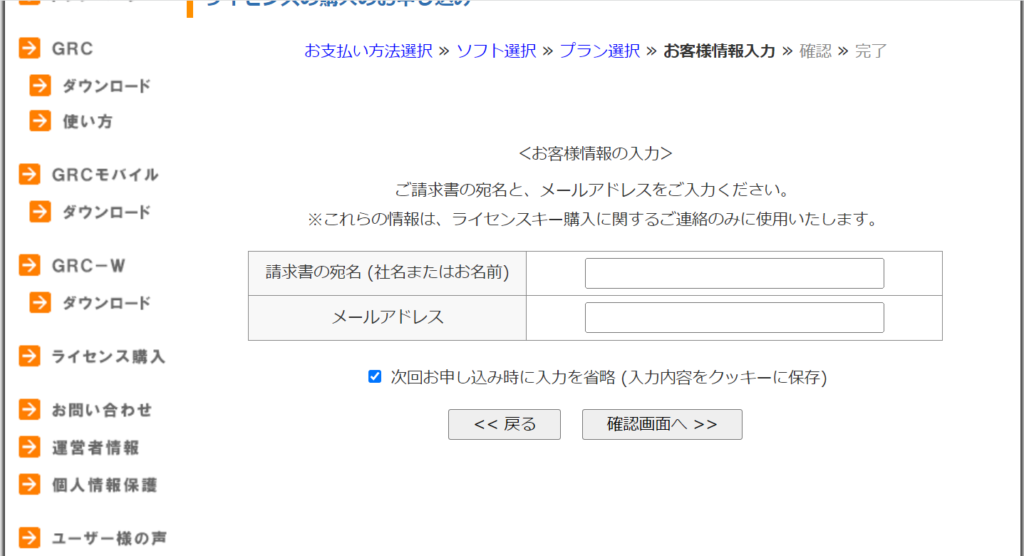
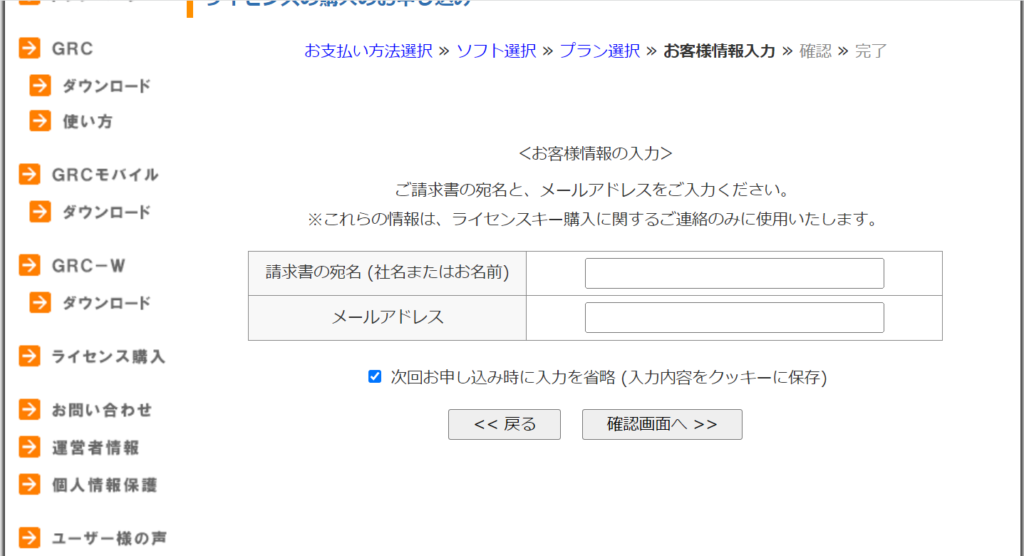
下記ライセンス購入を申し込むボタンをクリックする。
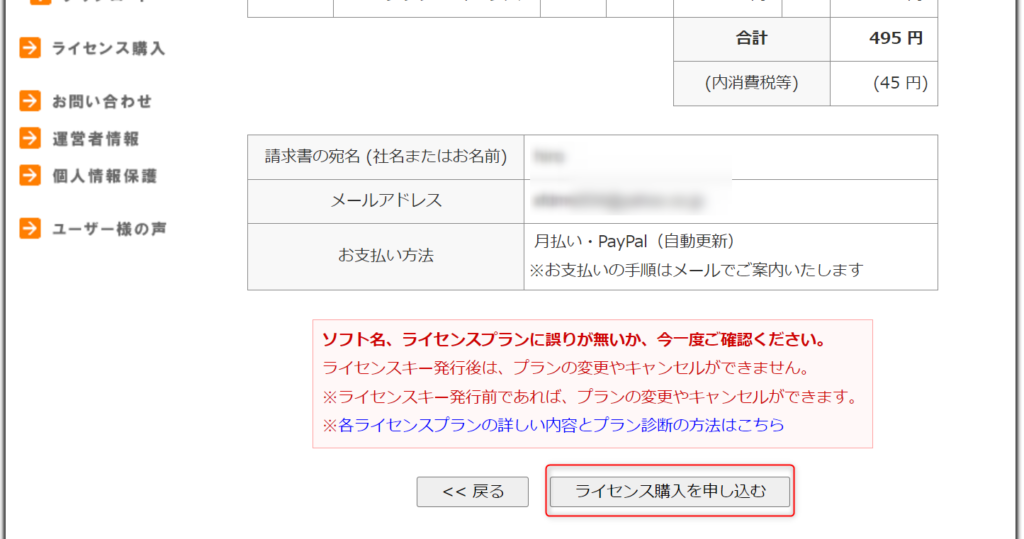
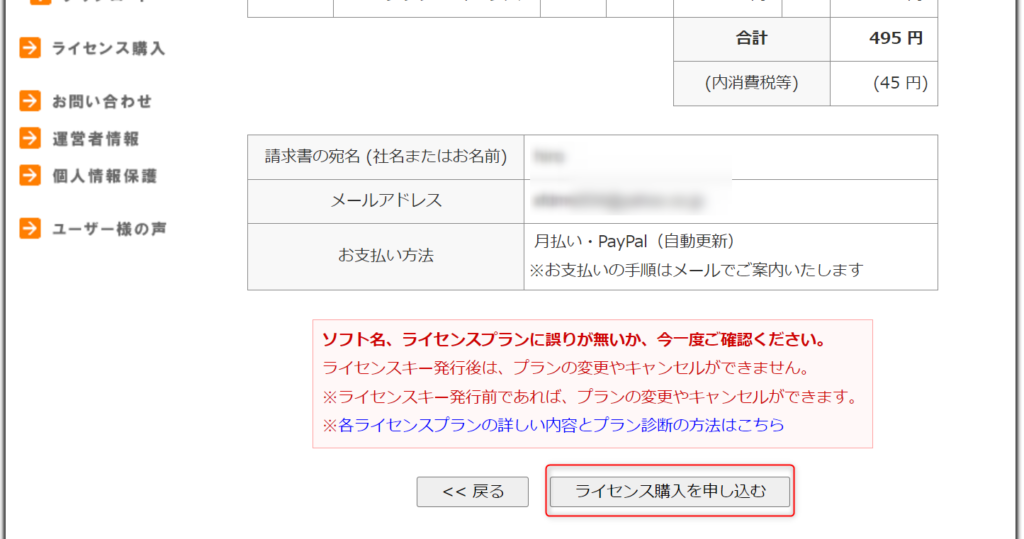
メールに記載の案内に従って料金の支払い手続きを行う。
その後ライセンスキーがメールで届くので登録して完了です。



案内に沿って登録作業を行えば問題ありません。
2.GRC(有料版)使用後のブログ運営の変化
これまで、検索順位を意識せずブログ運営を行ってきましたが記事数も増えてきた為GRC
![]()
![]()
検索順位チェックが毎日の日課になっており、順位変動を追っています。
特に順位が大幅に下がった時に、リライトなどの対応ができる点が気に入っています。
検索順位を意識することで記事の質も上がり、リライトの頻度も増え掲載順位も徐々に上がってきています。



私はGRC無しで、ブログ運営はできません。
GRC無料版使い方からライセンス取得方法Q&A
GRC無料版使い方からライセンス取得方法まとめ


GRC
![]()
![]()
圧倒的なコスパを誇り、ブログ運営には欠かせないツールの1つです。
ご自身の記事の検索順位をチェックし、今後のブログ運営に役立てましょう。
\ 無料で検索順位チェック! /